6.1 KiB
Encoding with Owncast
It's hard to give specific settings that will give you the best quality and performance with Owncast because people have different servers and requirements. However, this document aims to outline what is being done to your content and the different knobs you can tweak to get the best output for your instance..
But first the basics.
What is an Owncast powered live stream?
Owncast takes your source stream and converts it to short, individual video segments. A list of these segments is created that your viewer's player will continue to read and play all the segments in order. This is all using a specification called HLS or HTTP Live Streaming.
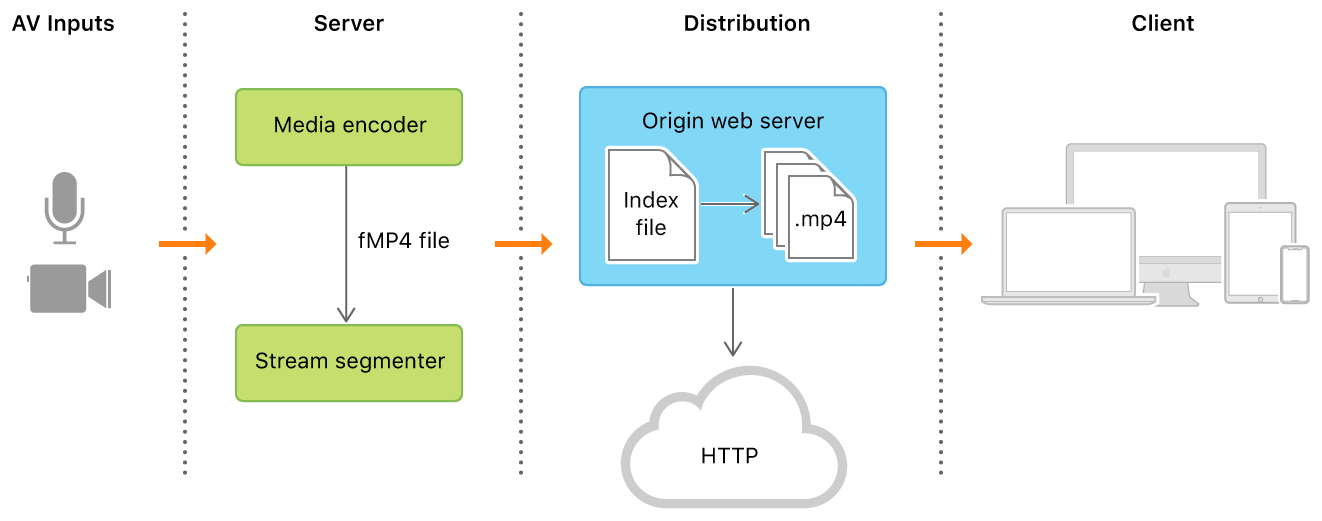 Image from Apple
Image from Apple
In this case Owncast works as the Media encoder, Stream segmenter, and distribution web server. However Owncast supports video being distributed via 3rd party storage as well, so in that case the video segments would be distributed from there, instead.
Multiple playlists are supported, one for each specific stream quality you want to provide your users. Each one increases the amount of work being completed and can slow down everything else.
Things to keep in mind.
- The more work you need done to convert the video from one size, quality or format to another the more it will slow everything else down.
- The slower things go the slower the stream is provided to the user.
- If stream is provided to the user slow enough they'll start seeing buffering and errors.
- Converting audio counts as work, too.
Here's what knobs can be tweaked when trying to determine the quality or qualities you want to provide your user while balancing the amount of server resources you're consuming.
Bitrate
The bitrate is the amount of data you send when you stream. A higher bitrate takes up more available internet bandwidth and create larger sized segments of video, making it take longer for viewers to download. Increasing your bitrate can improve your video quality, but only up to a certain point.
Resolution
Resolution refers to the size of a video on a screen. Like bitrates you can provide multiple different sizes for different cases, but asking to resize a video amounts in additional work that needs to be performed.
If you change both the width and the height you may be changing the aspect ratio of the video. For example if you take a 1080x720 video and resize it to 800x800 it'll be the wrong aspect ratio and end up as a squashed square. It's recommended if you have to change the size to only change the width or the height, and it'll keep the aspect ratio for you.
Encoder preset
A preset is a collection of options that will provide a certain encoding speed to compression ratio. A slower preset will provide better compression and result in a better looking video for the size.
In short:
You get "more bang for your buck" the slower you go. But your server will be preforming more work the slower it is.
If you're trying to get better quality and smaller files move to a slower encoding preset.
If you're getting buffering, errors, or your server just can't keep up try moving to a faster preset.
The default is veryfast but adjust as necessary.
The options are, in order from fastest to slowest:
- ultrafast
- superfast
- veryfast
- faster
- fast
- medium
- slow
- slower
- veryslow
From the ffmpeg h.264 encoding guide.
Audio
Any changes to audio when streaming is additional work in the encoding process. Luckily for most people what you're sending from your broadcasting software is generally reasonable and additional work won't be needed, even for low-bandwidth viewers. By default Owncast will not change the audio stream and instead just pass it along to the end users. However, if you need to change the audio bitrate for some reason, such as you want your low quality stream to have much lower quality audio, it'll go through the transcoding process and become AAC encoded audio to your viewers. But by default it's suggested to leave this as defaults and only change it if you need to.
How you configure your broadcasting software matters.
The more you send to Owncast, the more work it has do to work with it. This means you should generally not stream to Owncast at a significantly higher or lower quality than you expect to give to your viewers. It makes no sense to stream to Owncast at 1080p if you're resizing it and downsampling it to something way smaller, because your server has to do that work. On the other hand it makes no sense to stream to Owncast with a 1000k bitrate and then make it convert it to 2000k since it won't look any better.
So in short: Try to reasonably figure out what you want to stream to your users and match that as best as possible when setting up your broadcasting software.
If you find yourself trying to squeeze better performance out of Owncast then try setting your broadcasting software to a lower quality as well as lowering the quality in your Owncast instance.
Examples
Armed with the above knowledge it can be put into action via the config.yaml file under videoSettings -> streamQualities.
Each stream quality is given a name just for your own convinience so you can reference it by name. You can call it anything you want.
A simple example would be to create a quality you call "medium" that has a bitrate of 800k:
- medium:
videoBitrate: 800
Or create a "high" quality at 2000k using the faster encoding preset.
- high:
videoBitrate: 2000
encoderPreset: faster
Or a 1000k bitrate that's resized to a width of 600, using the superfast preset.
- resized:
videoBitrate: 1000
encoderPreset: superfast
scaledWidth: 600