2.8 KiB
Installing the Windows Desktop Client
The ownCloud desktop client for Windows is provided as a Nullsoft Scriptable Install System (NSIS) setup file for machine-wide installation.
To install the ownCloud desktop client:
Access the ownCloud website.
The ownCloud web page opens.
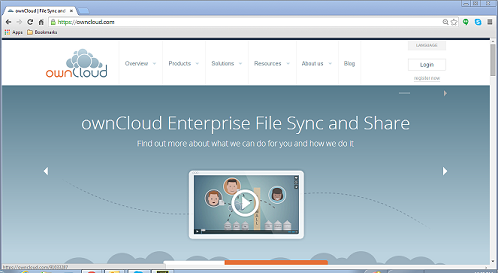
ownCloud Web Page
Select Products > Desktop Clients from the website menu.
The Desktop Client download page opens.
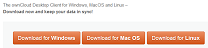
Desktop client download selections
- Click the 'Download for Windows' option.
-
The Desktop Client download page opens.
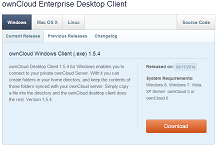
ownCloud Windows Client Download
Click the 'download' button.
The Microsoft Windows client download begins. Depending on your browser settings, the client installation file might launch automatically.
Once the download completes, locate the client installation file in your system Downloads folder.
Double-click the client installation file to start the download.
The Open File - Security Warning dialog box opens.
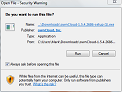
Open File - Security Warning dialog box
Click 'Run' in the dialog box to begin the installation.
On systems running virus protection software, you might have to verify that you want to install the ownCloud Desktop Client software.
Click 'Yes' to continue with the software installation.
The ownCloud Setup Wizard window opens.
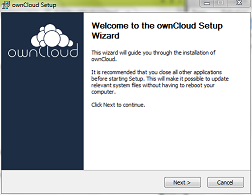
ownCloud Setup Wizard Window
Click 'Next' to continue.
The Choose Components window opens.
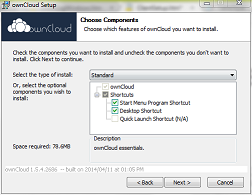
Choose Components Window
Choose the components that you want to install for the Desktop Client.
All relevant components for your platform are selected by default. However, you can choose to exlude different components from the installation.
Click Next to continue.
The Choose Install Location window opens.
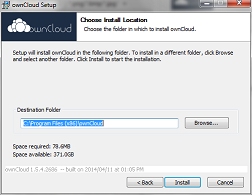
Choose Install Location window
Verify the destination folder for the Desktop Client installation and then click Install.
The Installing window opens.
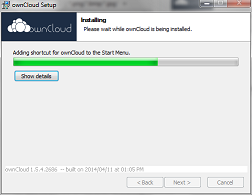
Installing window
Once the installation completes, click 'Next' to continue.
The Setup Wizard Completion window opens.
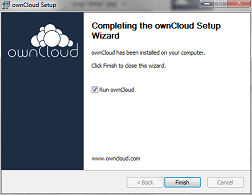
Completion window
You can choose to launch the Desktop Client from this window or launch the application at another time.
Click 'Finish' to complete the installation.
After the installation completes, go to Setting Up the ownCloud Desktop Client.