3.2 KiB
FAQ
Some files are continuously uploaded to the server, even when they are not modified.
It is possible that another program is changing the modification date
of the file. If the file is uses the .eml extension,
Windows automatically and continually changes all files, unless you
remove
\HKEY_LOCAL_MACHINE\SOFTWARE\Microsoft\Windows\CurrentVersion\PropertySystem\PropertyHandlers
from the windows registry. See http://petersteier.wordpress.com/2011/10/22/windows-indexer-changes-modification-dates-of-eml-files/
for more information.
Syncing stops when attempting to sync deeper than 100 sub-directories.
The sync client has been intentionally limited to sync no deeper than 100 sub-directories. The hard limit exists to guard against bugs with cycles like symbolic link loops. When a deeply nested directory is excluded from synchronization it will be listed with other ignored files and directories in the "Not synced" tab of the "Activity" pane.
I want to move my local sync folder
The ownCloud desktop client does not provide a way to change the local sync directory. However, it can be done, though it is a bit unorthodox. Specifically, you have to:
- Remove the existing connection which syncs to the wrong directory
- Add a new connection which syncs to the desired directory
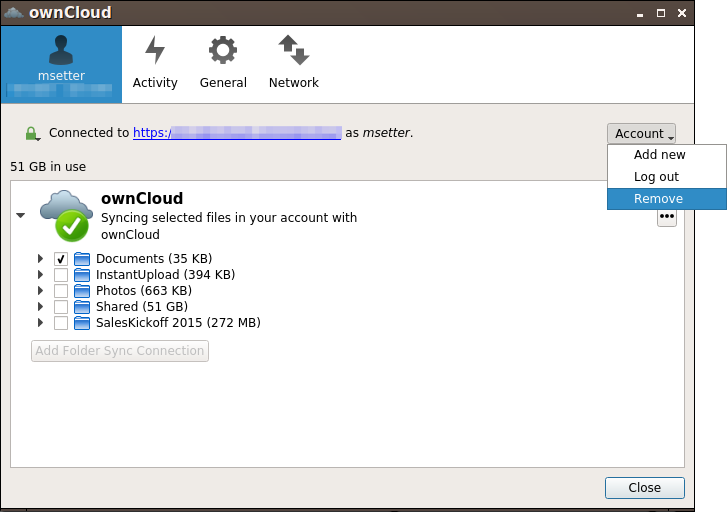
To do so, in the client UI, which you can see above, click the "Account" drop-down menu and then click "Remove". This will display a "Confirm Account Removal" dialog window.
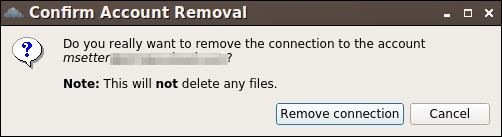
If you're sure, click "Remove connection".
Then, click the Account drop-down menu again, and this time click "Add new".
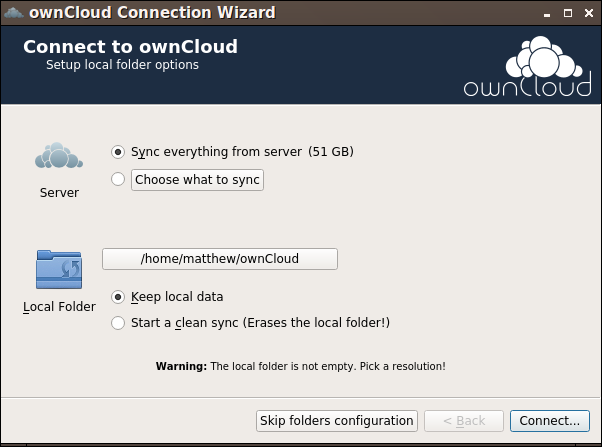
This opens the ownCloud Connection Wizard, which you can see above, but with an extra option. This option provides the ability to either: keep the existing data (synced by the previous connection) or to start a clean sync (erasing the existing data).
Important
Be careful before choosing the "Start a clean sync" option. The old sync folder may contain a considerable amount of data, ranging into the gigabytes or terabytes. If it does, after the client creates the new connection, it will have to download all of that information again. Instead, first move or copy the old local sync folder, containing a copy of the existing files, to the new location. Then, when creating the new connection choose "keep existing data" instead. The ownCloud client will check the files in the newly-added sync folder and find that they match what is on the server and not need to download anything.
Make your choice and click "Connect...". This will then step you through the Connection Wizard, just as you did when you setup the previous sync connection, but giving you the opportunity to choose a new sync directory.