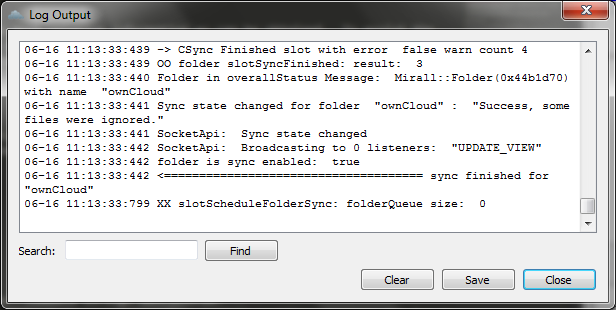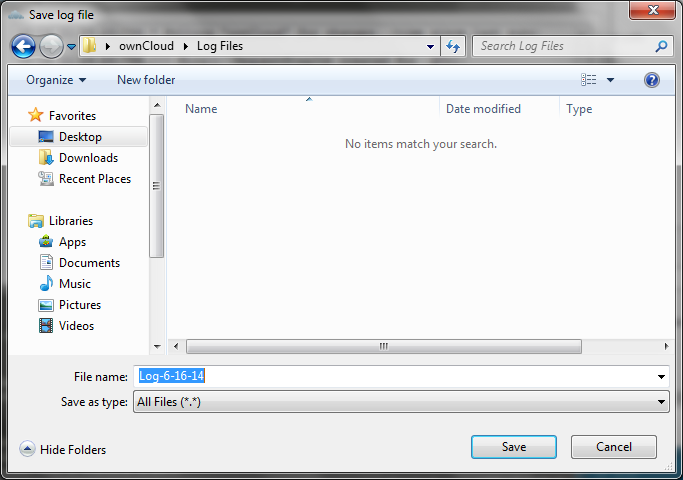8.9 KiB
Appendix C: Troubleshooting
The following two general issues can result in failed synchronization:
- The server setup is incorrect.
- The client contains a bug.
When reporting bugs, it is helpful if you first determine what part of the system is causing the issue.
Identifying Basic Functionality Problems
- Performing a general ownCloud Server test
-
The first step in troubleshooting synchronization issues is to verify that you can log on to the ownCloud web application. To verify connectivity to the ownCloud server try logging in via your Web browser.
If you are not prompted for your username and password, or if a red warning box appears on the page, your server setup requires modification. Please verify that your server installation is working correctly.
- Ensure the WebDAV API is working
-
If all desktop clients fail to connect to the ownCloud Server, but access using the Web interface functions properly, the problem is often a misconfiguration of the WebDAV API.
The ownCloud Client uses the built-in WebDAV access of the server content. Verify that you can log on to ownClouds WebDAV server. To verify connectivity with the ownCloud WebDAV server:
- Open a browser window and enter the address to the ownCloud WebDAV server.
For example, if your ownCloud instance is installed at
http://yourserver.com/owncloud, your WebDAV server address ishttp://yourserver.com/owncloud/remote.php/webdav.If you are prompted for your username and password but, after providing the correct credentials, authentication fails, please ensure that your authentication backend is configured properly.
- Use a WebDAV command line tool to test
-
A more sophisticated test method for troubleshooting synchronization issues is to use a WebDAV command line client and log into the ownCloud WebDAV server. One such command line client -- called
cadaver-- is available for Linux distributions. You can use this application to further verify that the WebDAV server is running properly using PROPFIND calls.As an example, after installing the
cadaverapp, you can issue thepropgetcommand to obtain various properties pertaining to the current directory and also verify WebDAV server connection.
Isolating other issues
Other issues can affect synchronization of your ownCloud files:
If you find that the results of the synchronizations are unreliable, please ensure that the folder to which you are synchronizing is not shared with other synchronization applications.
Synchronizing the same directory with ownCloud and other synchronization software such as Unison, rsync, Microsoft Windows Offline Folders, or other cloud services such as DropBox or Microsoft SkyDrive is not supported and should not be attempted. In the worst case, it is possible that synchronizing folders or files using ownCloud and other synchronization software or services can result in data loss.
If you find that only specific files are not synrchronized, the synchronization protocol might be having an effect. Some files are automatically ignored because they are system files, other files might be ignored because their filename contains characters that are not supported on certain file systems. For more information about ignored files, see
_ignored-files-label.If you are operating your own server, and use the local storage backend (the default), make sure that ownCloud has exclusive access to the directory.
Note
The data directory on the server is exclusive to ownCloud and must not be modified manually.
If you are using a different file backend on the server, you can try to exclude a bug in the backend by reverting to the built-in backend.
If you are experiencing slow upload/download speed or similar performance issues be aware that those could be caused by on-access virus scanning solutions, either on the server (like the files_antivirus app) or the client.
Log Files
Effectively debugging software requires as much relative information as can be obtained. To assist the ownCloud support personnel, please try to provide as many relevant logs as possible. Log output can help with tracking down problems and, if you report a bug, log output can help to resolve an issue more quickly.
Obtaining the Client Log File
To obtain the client log file:
- Open the ownCloud Desktop Client.
- Press F12 on your keyboard.
The Log Output window opens.
- Click the 'Save' button.
The Save Log File window opens.
- Migrate to a location on your system where you want to save your log file.
- Name the log file and click the 'Save' button.
The log files is saved in the location specifed.
Alternatively, you can launch the ownCloud Log Output window using
the --logwindow command. After issuing this command, the
Log Output window opens to show the current log. You can then follow the
same procedures mentioned above to save the log to a file.
Note
You can also open a log window for an already running session, by restarting the client using the following command:
- Windows:
C:\Program Files (x86)\ownCloud\owncloud.exe --logwindow- Mac OS X:
/Applications/owncloud.app/Contents/MacOS/owncloud --logwindow- Linux:
owncloud --logwindow
Saving Files Directly
The ownCloud client enables you to save log files directly to a predefined file or directory. This is a useful option for troubleshooting sporadic issues as it enables you to log large amounts of data and bypasses the limited buffer settings associated with the log window.
To save log files to a file or a directory:
- To save to a file, start the client using the
--logfile <file>command, where<file>is the filename to which you want to save the file. - To save to a directory, start the client using the
--logdir <dir>command, where<dir>is an existing directory.
When using the --logdir command, each sync run creates a
new file. To limit the amount of data that accumulates over time, you
can specify the --logexpire <hours> command. When
combined with the --logdir command, the client
automatically erases saved log data in the directory that is older than
the specified number of hours.
As an example, to define a test where you keep log data for two days, you can issue the following command:
` owncloud --logdir /tmp/owncloud_logs --logexpire 48`
ownCloud server Log File
The ownCloud server also maintains an ownCloud specific log file.
This log file must be enabled through the ownCloud Administration page.
On that page, you can adjust the log level. We recommend that when
setting the log file level that you set it to a verbose level like
Debug or Info.
You can view the server log file using the web interface or you can open it directly from the file system in the ownCloud server data directory.
Need more information on this. How is the log file accessed? Need to explore procedural steps in access and in saving this file ... similar to how the log file is managed for the client. Perhaps it is detailed in the Admin Guide and a link should be provided from here. I will look into that when I begin heavily editing the Admin Guide.
Webserver Log Files
It can be helpful to view your webservers error log file to isolate
any ownCloud-related problems. For Apache on Linux, the error logs are
typically located in the /var/log/apache2 directory. Some
helpful files include the following:
error_log-- Maintains errors associated with PHP code.access_log-- Typically records all requests handled by the server; very useful as a debugging tool because the log line contains information specific to each request and its result.
You can find more information about Apache logging at
http://httpd.apache.org/docs/current/logs.html.
Core Dumps
On Mac OS X and Linux systems, and in the unlikely event the client software crashes, the client is able to write a core dump file. Obtaining a core dump file can assist ownCloud Customer Support tremendously in the debugging process.
To enable the writing of core dump files, you must define the
OWNCLOUD_CORE_DUMP environment variable on the system.
For example:
` OWNCLOUD_CORE_DUMP=1 owncloud`
This command starts the client with core dumping enabled and saves the files in the current working directory.
Note
Core dump files can be fairly large. Before enabling core dumps on your system, ensure that you have enough disk space to accommodate these files. Also, due to their size, we strongly recommend that you properly compress any core dump files prior to sending them to ownCloud Customer Support.