8.6 KiB
Visual Tour
visual tour, usage
Icon
The ownCloud Client remains in the background and is visible as an icon in the system tray (Windows, KDE), status bar (MAC OS X), or notification area (Ubuntu).
![]()
Menu
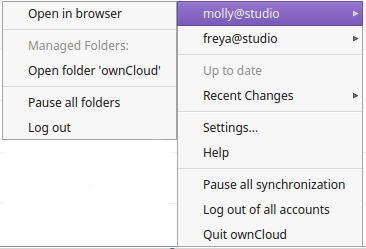
A right click on the icon (left click on Ubuntu and Mac OS X) provides the following menu:
Open ownCloud in browser: Opens the ownCloud web interfaceOpen folder 'ownCloud': Opens the local folder. If multiple sync targets have been defined, an entry will exist for each local folder.- Disk space indicator: Shows how much space is used on the server.
- Operation indicator: Shows the status of the current sync process,
or
Up to dateif server and client are in sync. - Recent Changes: shows the last six files modified by sync operations, and provides access to the Sync status, which lists all changes since the last restart of ownCloud Client.
Settings...: provides access to the settings menu.Help: Opens a browser to display this help.Log out: Logs the client out of the server.Quit ownCloud: Quits ownCloud Client, ending a currently running sync run.
Settings
Account Settings
account settings, user, password, Server URL
The Account Settings tab provides an executive summary
about the synced folders in the account and gives the ability to modify
them.
Where:
Connected to <ownCloud instance> as <user>: Indicates the ownCloud server which the client is syncing with and the user account on that server.Add Folder Sync Connection...: Provides the ability to add another folder to the sync (seeAdding a folder sync connection).Pause/Resume: Will pause the current sync or prevent the client from starting a new sync. Resume will resume the sync process.Remove: Will remove the selected folder from being synced. This is used, for instance, when there is a desire to sync only a few folders and not the root. First, remove the root from sync, then add the folders to sync as desired.Storage Usage: Provides further details on the storage utilization on the ownCloud server.Edit Ignored Files: Provides a list of files which will be ignored, i.e., will not sync between the client and server. The ignored files editor allows adding patterns for files or directories that should be excluded from the sync process. Besides normal characters, wild cards may be used, an asterisk ‘*’ indicating multiple characters, or a question mark ‘?’ indicating a single character.Modify Account: Allows the user to change the ownCloud server being synced to. It brings up the Setting up an Account (see above) windows.

Adding a Folder Sync Connection
Adding a new sync is initiated by clicking
Add Folder Sync Connection in the Account
settings.
..note:: To add a folder, you must not already sync a folder that contains this folder. By default, the wizard sets up the root folder of the ownCloud server to sync all of your ownCloud account. In consequence, you will first need to remove this folder prior to specifying new syncs.

The Directory and alias name must be unique.

Select the folder on the server to sync with. It is important to note that, a server folder can only sync to the client one time. So, in the above example, the sync is to the server root directory and thus it is not possible to select another folder under the root to sync.
Activity
activity, recent changes, sync activity
The Activity window, which can be invoked either from the main menu
(Recent Changes -> Details…) or the Activity tab on the
left side of the settings window, provides an in-depth account of the
recent sync activity. It will show files that have not been synced
because they are on the ignored files list, or because they cannot be
synced in a cross-platform manner due to containing special characters
that cannot be stored on certain file systems.

General
general settings, auto start, startup, desktop notifications
The tab provides several useful options:
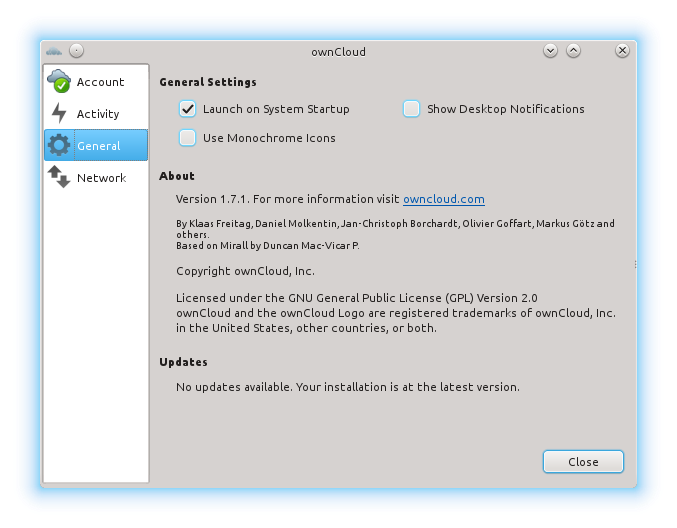
Launch on System Startup: This option is automatically activated once a user has conimaged his account. Un-checking the box will cause ownCloud client to not launch on startup for a particular user.Show Desktop Nofications: When checked, bubble notifications when a set of sync operations has been performed are provided.Use Monochrome Icons: Use less obtrusive icons. Especially useful on Mac OS X.About: provides information about authors as well as build conditions. This information is valuable when submitting a support request.
Network
proxy settings, SOCKS, bandwith, throttling, limiting
This tab consolidates Proxy Settings and
Bandwith Limiting:
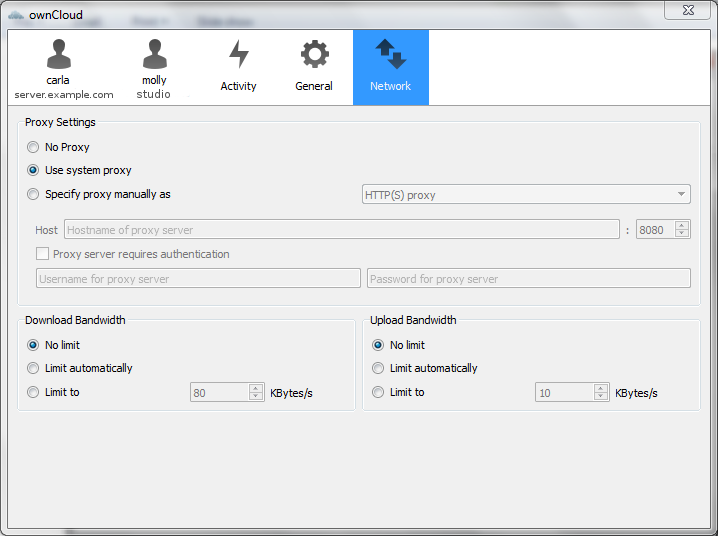
Proxy Settings
No Proxy: Check this if ownCloud Client should circumvent the default proxy conimaged on the system.Use system proxy: Default, will follow the systems proxy settings. On Linux, this will only pick up the value of the variablehttp_proxy.Specify proxy manually as: Allows to specify custom proxy settings. If you require to go through a HTTP(S) proxy server such as Squid or Microsoft Forefront TMG, pickHTTP(S).SOCKSv5on the other hand is particularly useful in special company LAN setups, or in combination with the OpenSSH dynamic application level forwarding feature (seessh -D).Host: Enter the host name or IP address of your proxy server, followed by the port number. HTTP proxies usually listen on Ports 8080 (default) or- SOCKS server usually listen on port 1080.
Proxy Server requires authentication: Should be checked if the proxy server does not allow anonymous usage. If checked, a username and password must be provided.
Bandwidth Limiting
The Download Bandwidth can be either unlimited (default) or limited to a custom value. This is the bandwidth available for data flowing from the ownCloud Server to the client.
The Upload Bandwidth, the bandwidth available or data flowing from the ownCloud client to the server, has an additional option to limit automatically.
When this option is checked, the ownCloud client will surrender available bandwidth to other applications. Use this option if there are issues with real time communication in conjunction with the ownCloud Client.
The Ignored Files Editor
ignored files, exclude files, pattern
ownCloud Client has the ability to exclude files from the sync process. The ignored files editor allows editing of custom patterns for files or directories that should be excluded from the sync process.
There is a system wide list of default ignore patterns. These global defaults cannot be directly modified within the editor. Hovering with the mouse will reveal the location of the global exclude definition file.
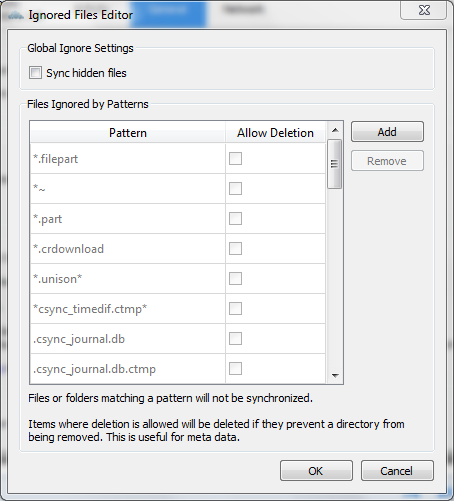
Each line contains an ignore pattern string. Next to normal
characters, wildcards can be used to match an arbitrary number of
characters, designated by an asterisk (*) or a single
character, designated by a question mark (?). If a pattern
ends with a slash character (/) the pattern is only applied
to directory components of the path to check.
If the checkbox is checked for a pattern in the editor it means that files which are matched by this pattern are fleeting metadata which the client will remove.
Note
Modifying the global exclude definition file might render the client unusable or cause undesired behavior.
Note
Custom entries are currently not validated for syntactical correctness by the editor, but might fail to load correctly.
In addition to this list, ownCloud Client always excludes files with characters that cannot be synced to other file systems.
With version 1.5.0 it also ignores files that caused individual errors while syncing for a three times. These are listed in the activity view. There also is a button to retry the sync for another three times.
For more detailed information see ignored-files-label.