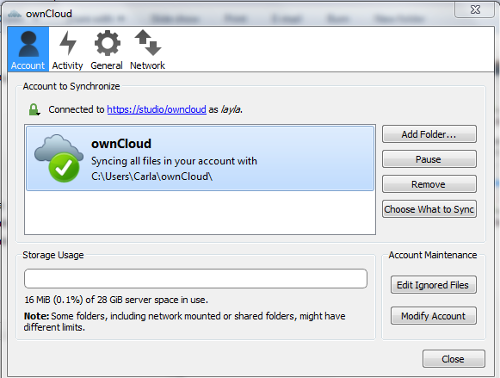4 KiB
Installing the Desktop Synchronization Client
You can download the latest version of the ownCloud Desktop Synchronization Client from the ownCloud Website. There are clients for Linux, Mac OS X, and Microsoft Windows.
Installation on Mac OS X and Windows is the same as for any software
application: download the program and then double-click it to launch the
installation, and then follow the installation wizard. After it is
installed and configured the sync client will automatically keep itself
updated; see autoupdate
for more information.
Linux users must follow the instructions on the download page to add the appropriate repository for their Linux distribution, install the signing key, and then use their package managers to install the desktop sync client. Linux users will also update their sync clients via package manager, and the client will display a notification when an update is available.
Improvements and New Features
The 1.8 client has a number of enhancements and performance improvements, including:
- Graphical selective sync file and folder selector. Select which files and folders to sync with just a few clicks.
- Selective sync on account setup. Set up which files and folders you want to sync when you create a new ownCloud account.
- File manager integration: share files from Windows Explorer, Mac OS X Finder, and Nautilus on Linux.
- Faster uploads and downloads.
Installation
The installation wizard takes you step-by-step through configuration options and account setup. These examples are on Windows 7; note the new "Integration for Windows Explorer Option". This allows Windows users to share files directly from their local ownCloud folder in Windows Explorer, rather than having to open a Web browser and share from the ownCloud Web interface. Mac users get the same option for Finder, and Linux users for Nautilus.
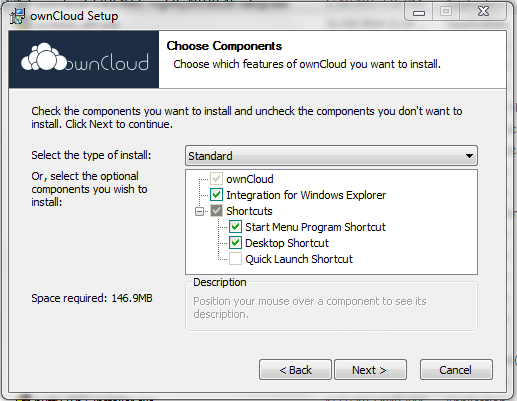
The next screen selects the installation folder for the client. The default is fine; don't change this without a good reason.
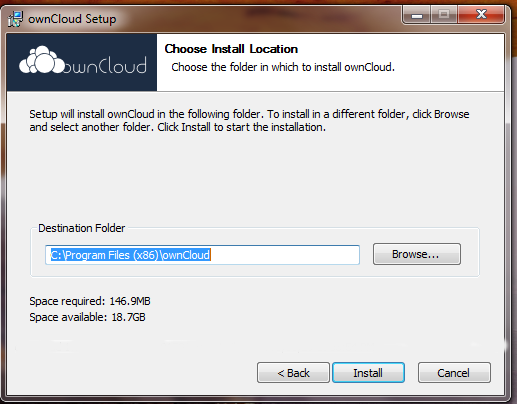
In the next screen, enter your ownCloud server URL.
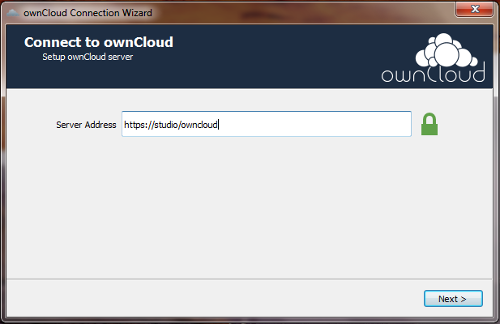
If your ownCloud server has a self-signed SSL certificate, you will see a scary warning. Check "Trust this certificate" and keep going.
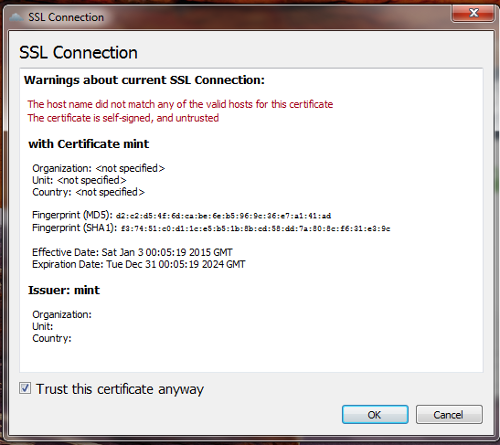
On the next screen enter your ownCloud login and password.
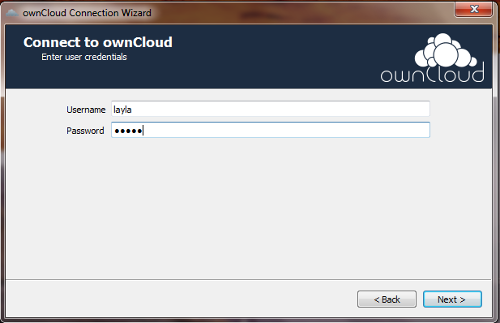
Now you can select while folders and files to sync, and the location of your local ownCloud folder.
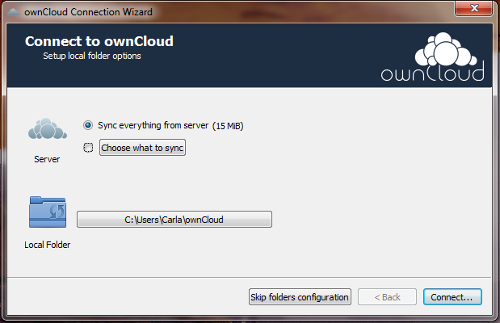
When you check "Choose what to sync" it opens a file picker. Note the warning at the top that unchecked folders will be removed from your local filesystem. On a new installation, when you have not yet synced with your ownCloud server, no files will be deleted.
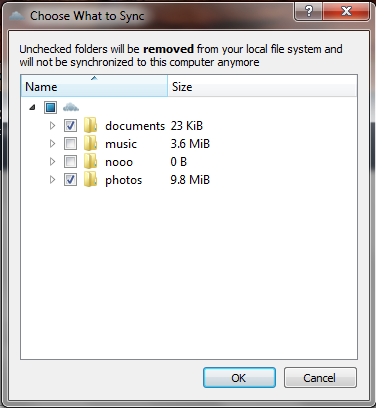
In the next screen you may click to open ownCloud in a Web browser, or open your local ownCloud folder. Open your local ownCloud folder so you can see how file manager integration works.
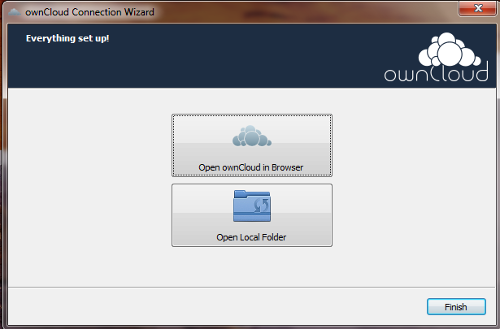
When you are in your local ownCloud folder you can right-click any file or folder, and then left-click Share to create a share link. Note that Windows may also have a Share With option. This is not the ownCloud Share option. The ownCloud share dialog looks like the following example:
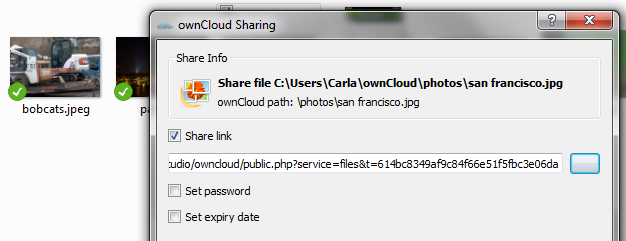
You have the same options for creating a link share as you do when you're logged into the ownCloud Web GUI: you may optionally set a password and expiration date.
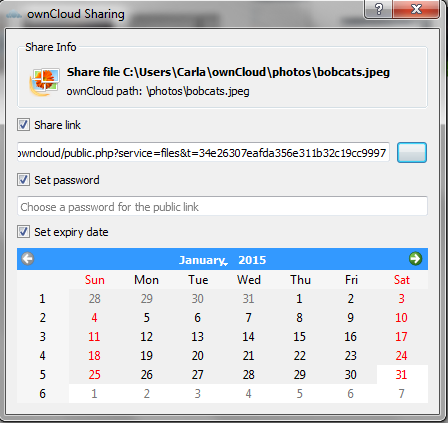
You may change your sync options at any time by opening your ownCloud client and clicking the "Choose what to sync" button. This opens the same file picker you saw in the installation wizard. If you un-check any folders or files that you have already synchronized they will be deleted.