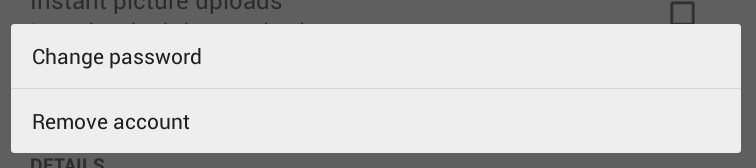8.4 KiB
Using the Nextcloud Android App
Accessing your files on your Nextcloud server via the Web interface is easy and convenient, as you can use any Web browser on any operating system without installing special client software. However, the Nextcloud Android app offers some advantages over the Web interface:
- A simplified interface that fits nicely on a tablet or smartphone
- Automatic synchronization of your files
- Share files with other Nextcloud users and groups, and create public share links
- Instant uploads of photos or videos recorded on your Android device
- Easily add files from your device to Nextcloud
- Two-factor authentication
New In Version 1.0.0
This release contains a number of improvements, including:
- View status of uploads and manage failures
- Federated sharing is now supported with users on Nextcloud servers
- UI improvements, following Material Design lines
- Share-by-link folders are editable
- Instant uploads automatically stop when Wifi connection is interrupted
- Server certificate warnings are supported
- Improvement when other apps send files to Nextcloud
- Bug fixes
Upgrading
When you download your Nextcloud Android App from the Google Play store, it will be upgraded just like any other Play Store app, according to your settings on your Android device. It will either upgrade automatically, or give you a notification than an upgrade is available.
If you are using an Nextcloud Android app from a custom repository, e.g. your employer, then you will upgrade according their policies.
Getting the Nextcloud Android App
One way to get your Nextcloud Android app is to log into your Nextcloud server from your Android device using a Web browser such as Chrome, Firefox, or Dolphin. The first time you log in to a new Nextcloud account you'll see a screen with a download link to the Nextcloud app in the Google Play store.
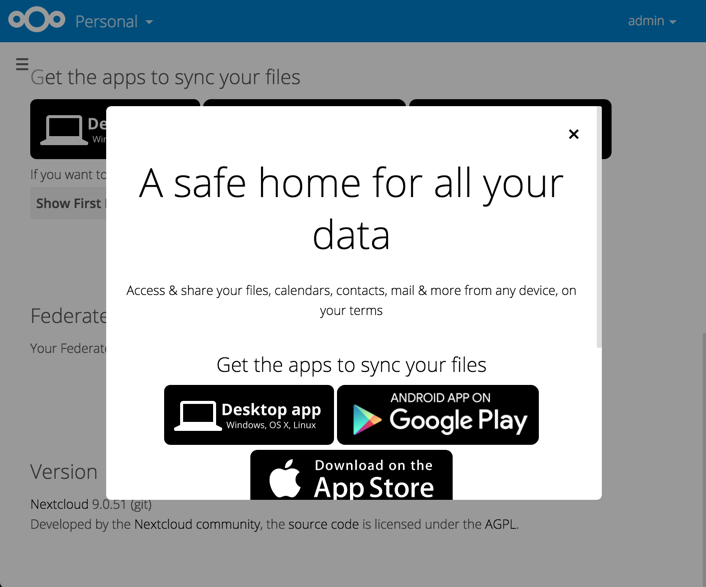
You will also find these links on your Personal page in the Nextcloud Web interface.
Find source code and more information from the Nextcloud download page.
Users of customized Nextcloud Android apps, for example from their employer, should follow their employer's instructions.
Connecting to Your Nextcloud Server
The first time you run your Nextcloud Android app it opens to a configuration screen. Enter your server URL, login name, password, and click the Connect button. (Click the eyeball to the right of your password to expose your password.)
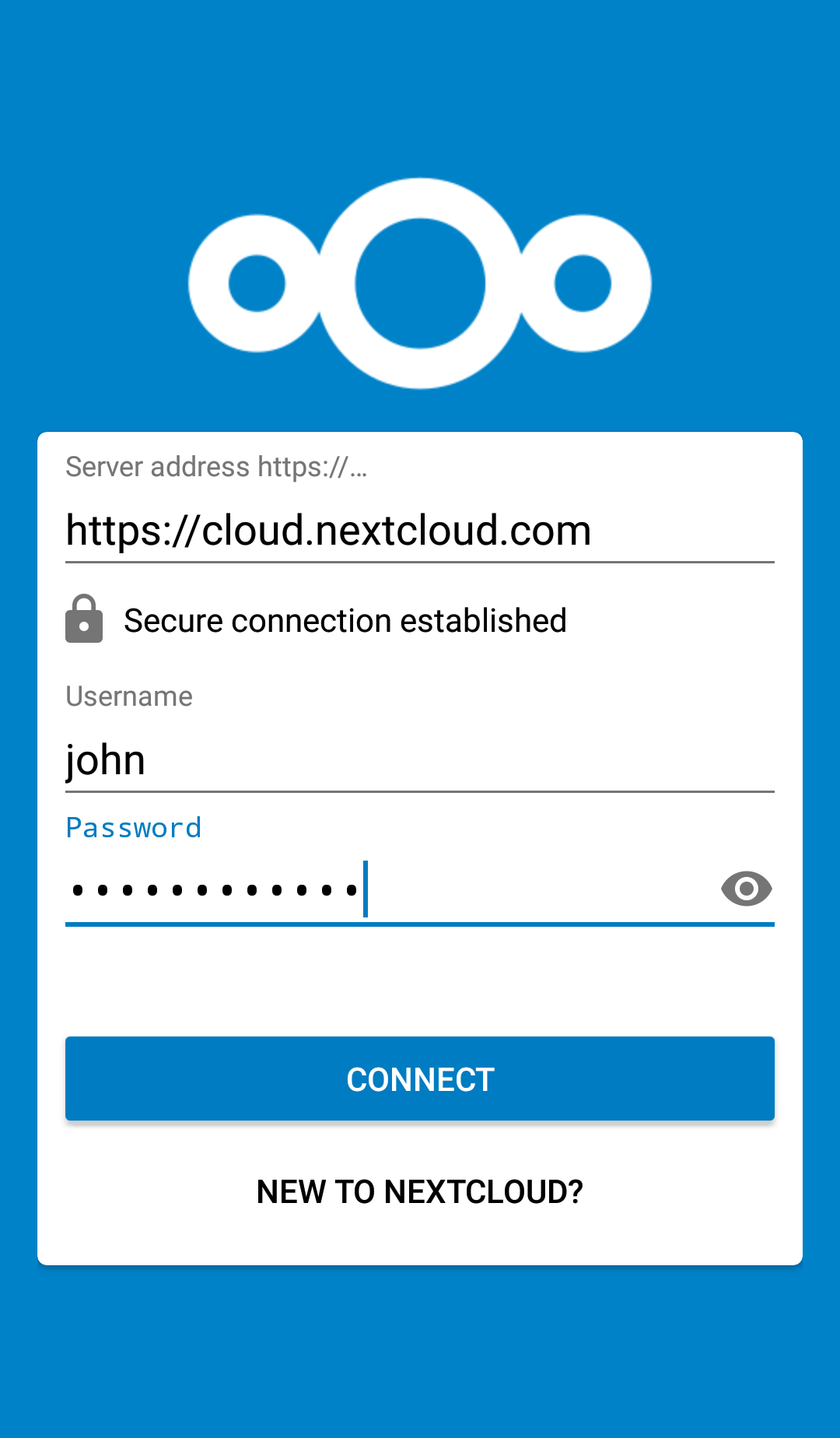
For best security your Nextcloud server should be TLS-enabled, so
that you can connect via https. The Nextcloud app will test
your connection as soon as you enter it and tell you if you entered it
correctly. If your server has a self-signed SSL certificate you'll get a
warning that it is not to be trusted. Click the OK button to accept the
certificate and complete your account setup.
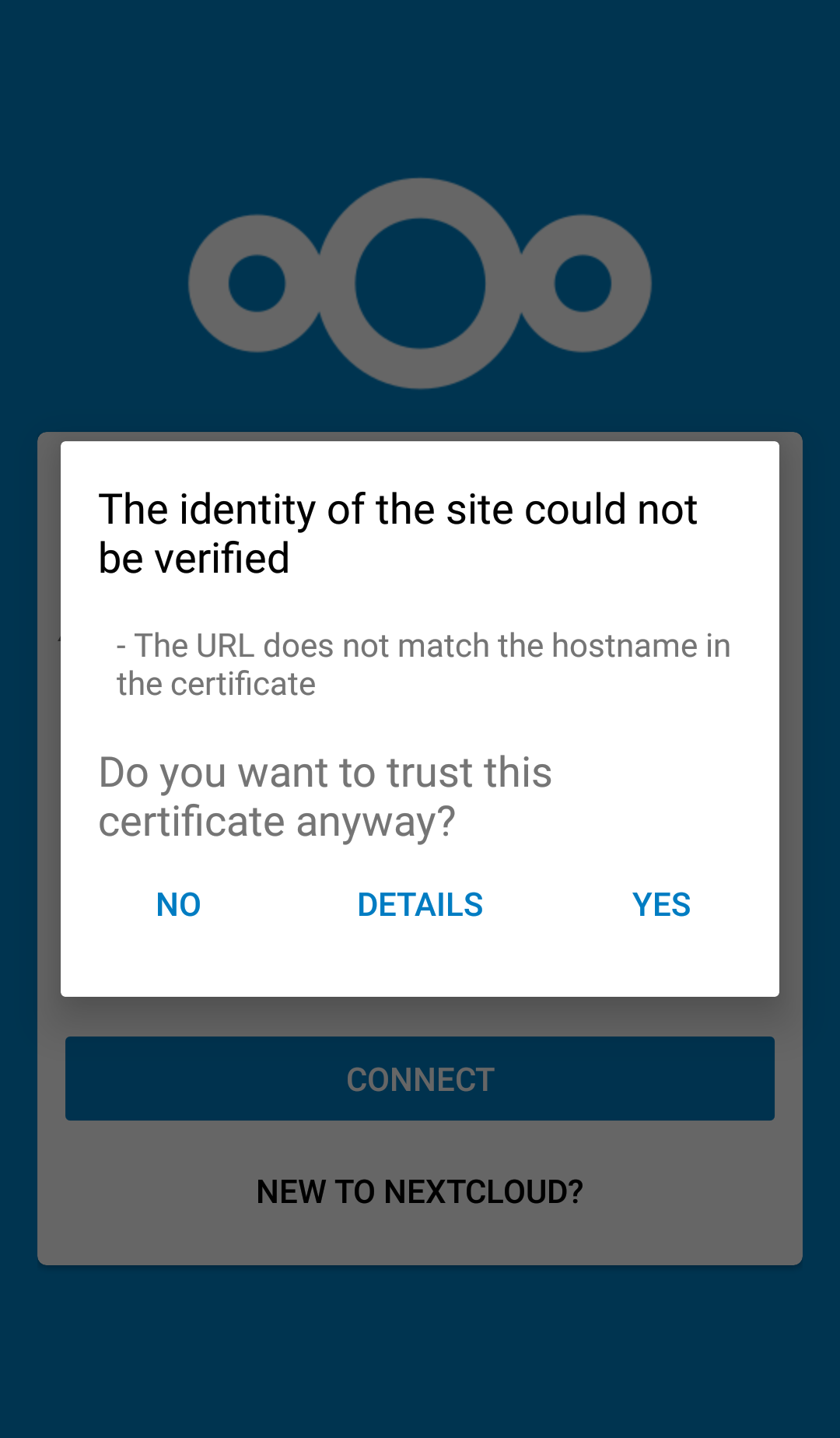
Managing Files
Now you should see the Files page of your Nextcloud account. Note some differences from the previous release: click the blue button at the bottom right to expose the Upload, Content from other apps, and New folder buttons.
Use the Upload button to add files to your Nextcloud account from your Android filesystem. Use Content from other apps to upload files from Android apps, such as the Gallery app.
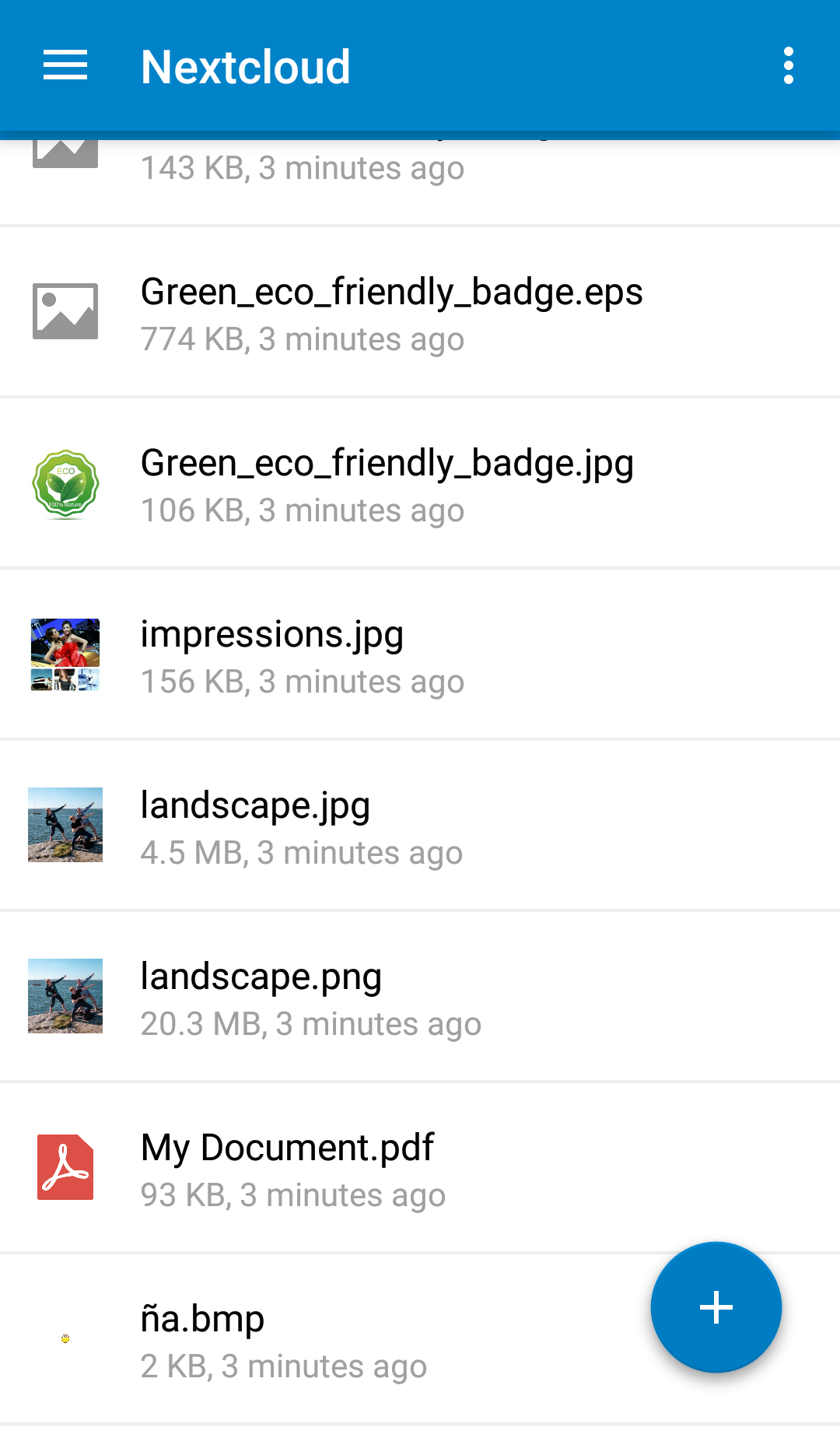
Click the overflow button at the top right (that's the one with three vertical dots) to open a user menu. Grid view toggles between grid and list view. Refresh account syncs with the server, and Sort gives you the option to sort your files by date, or alphabetically.
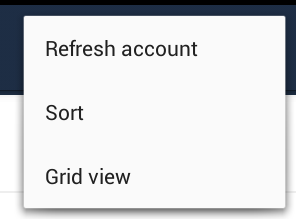
The Nextcloud menu at the top left shows the name of the logged-in user, has a shortcut to your files, the Uploads button, and the Settings button.
The Uploads page displays the status of files currently uploading, a list of your recently-uploaded files, and a Retry option for any failed uploads. If credentials to access the file have changed, you'll see a credentials error. Tap the file to retry, and you'll get a login screen to enter the new credentials.
If the upload fails because you're trying to upload to a folder that you do not have permission to access, you will see a "Permissions error". Change the permissions on the folder and retry the upload, or cancel and then upload the file to a different folder.
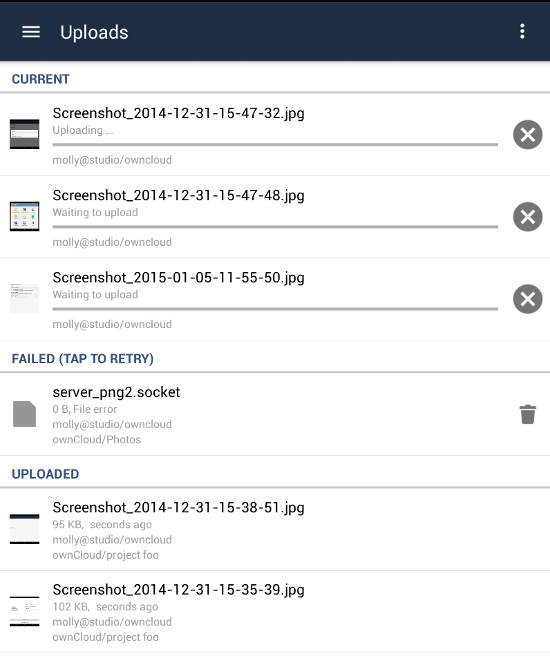
All files (that you have permission to access) on your Nextcloud server are displayed in your Android app, but are not downloaded until you click on them. Downloaded files are marked with a green arrow.
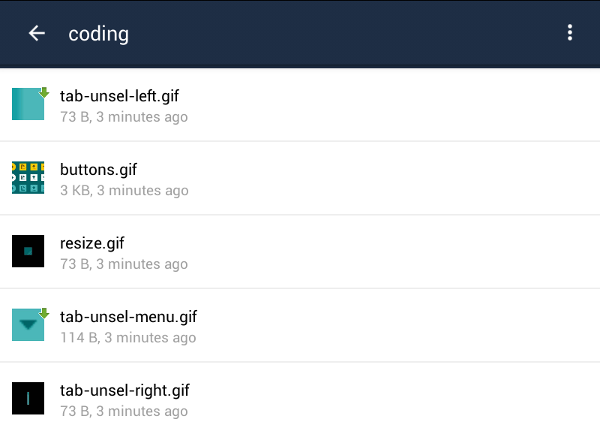
Download and view a file with a short press on the filename. Then a short press on the overflow button opens a menu with options for managing your file.
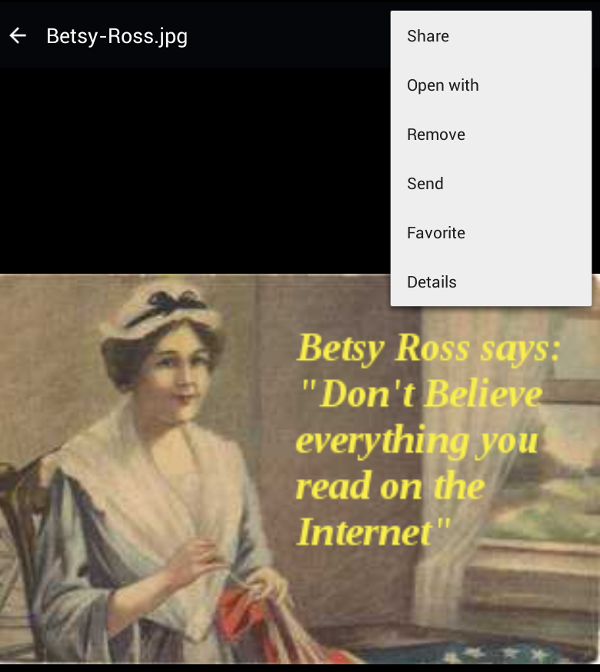
When you are on your main Files page, a long press on any file or folder displays a list of options: Share, Open With, Synchronize, Rename, Move, Copy, Remove, Send, Favorite, and Details.
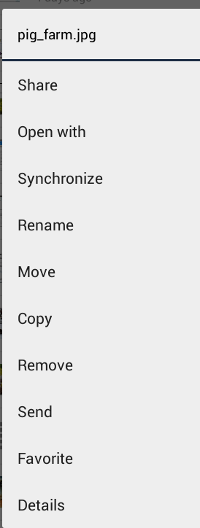
Click Share to share files. You can share with other Nextcloud users and groups, and create public share links. If your Nextcloud server administrator has enabled username auto-completion, when you start typing user or group names they will auto-complete. After you have shared files, click the Share button to see who you have shared with, and to remove shares.
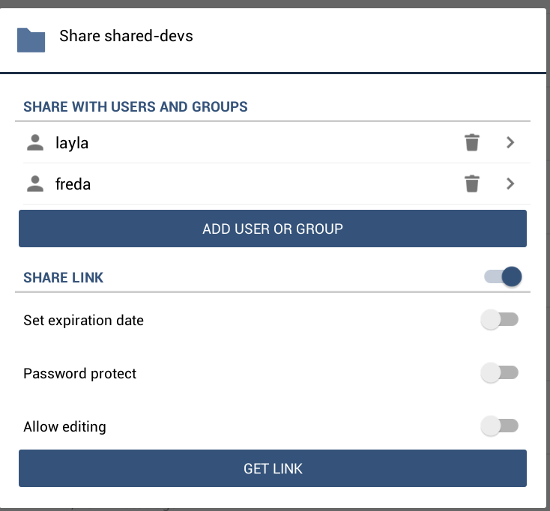
Create a Federated share link by clicking Add User or Group and entering the username and remote URL of the person you want to share with in this format: user@domain.com. You don't have to guess; the Personal page in the Nextcloud Web GUI tells the exact Federated Cloud ID. Just ask them to copy and paste and send it to you.
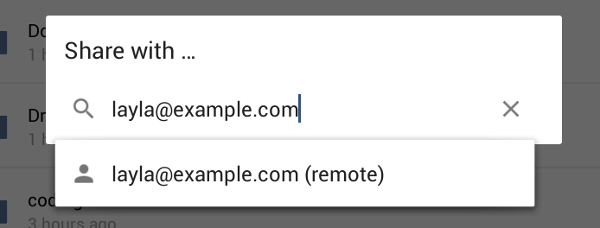
Settings
Use the Settings screen to control your Nextcloud app functions.
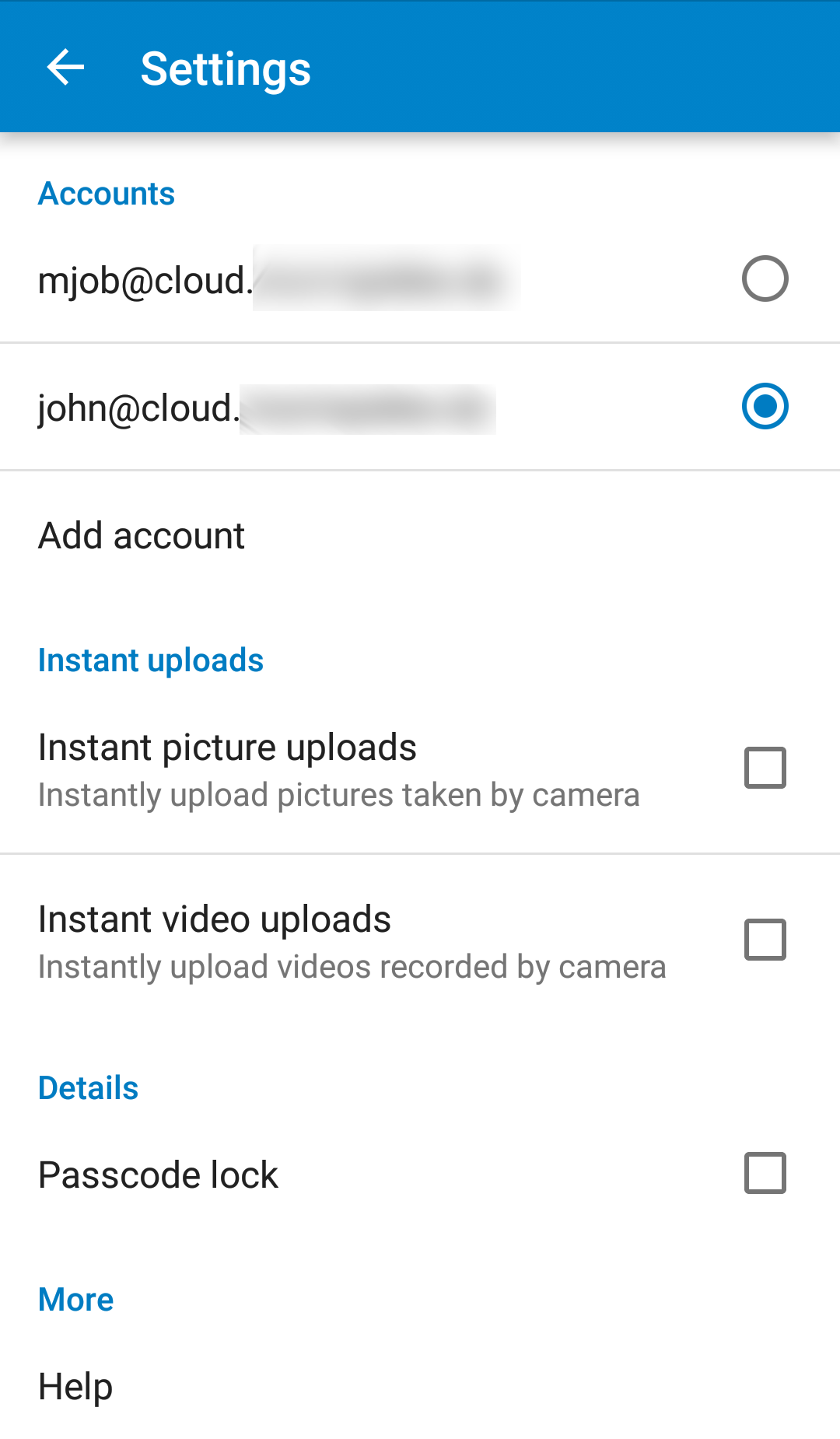
In the Accounts section you can set up and manage multiple accounts.
The Security section sets up strong two-factor authentication by allowing you to add a PIN (personal identification number) to access your account.
The Instant Uploads section creates a directory,
/InstantUpload, and
any photos or videos created with your Android device's camera are
instantly uploaded to this directory. You also have the option to choose
any other existing directory, or to create a new one. Another nice
option is Upload Pictures/Video via WiFi Only, to
conserve your mobile data usage.
The bottom section of the Settings screen has links to Help, Recommend to a friend, Feedback, and the version number.
Removing/Logging Out
On your Settings page, a long press on an account name opens a dialog to Change password or Remove account. Change password is, of course, changing your password.
Remove account logs you out of the server, removes your account settings, and removes your files from your Android device. It does not change anything on the server. There is no logout function that simply logs out of your account and leaves all your files on your Android device. If you want extra security, you can set a login PIN on your Android device, and also on your Nextcloud account. If you are using a shared Android device, other users can access your files in the file manager if you are sharing a single user account, so you could set up multiple user accounts to protect your files.