2.9 KiB
Installing the Desktop Synchronization Client
You can download the latest version of the Nextcloud Desktop Synchronization Client from the Nextcloud download page. There are clients for Linux, macOs, and Microsoft Windows.
Installation on Mac OS X and Windows is the same as for any software
application: download the program and then double-click it to launch the
installation, and then follow the installation wizard. After it is
installed and configured the sync client will automatically keep itself
updated; see autoupdate
for more information.
Linux users must follow the instructions on the download page to add the appropriate repository for their Linux distribution, install the signing key, and then use their package managers to install the desktop sync client. Linux users will also update their sync clients via package manager, and the client will display a notification when an update is available.
Linux users must also have a password manager enabled, such as GNOME Keyring or KWallet, so that the sync client can login automatically.
You will also find links to source code archives and older versions on the download page.
System Requirements
- Windows 8.1+
- macOS 10.7+ (64-bit only)
- CentOS 6 & 7 (64-bit only)
- Debian 8.0 & 9.0
- Fedora 25 & 26 & 27
- Ubuntu 16.04 & 17.04 & 17.10
- openSUSE Leap 42.2 & 42.3
Note
For Linux distributions, we support, if technically feasible, the latest 2 versions per platform and the previous LTS.
Installation Wizard
The installation wizard takes you step-by-step through configuration options and account setup. First you need to enter the URL of your Nextcloud server.
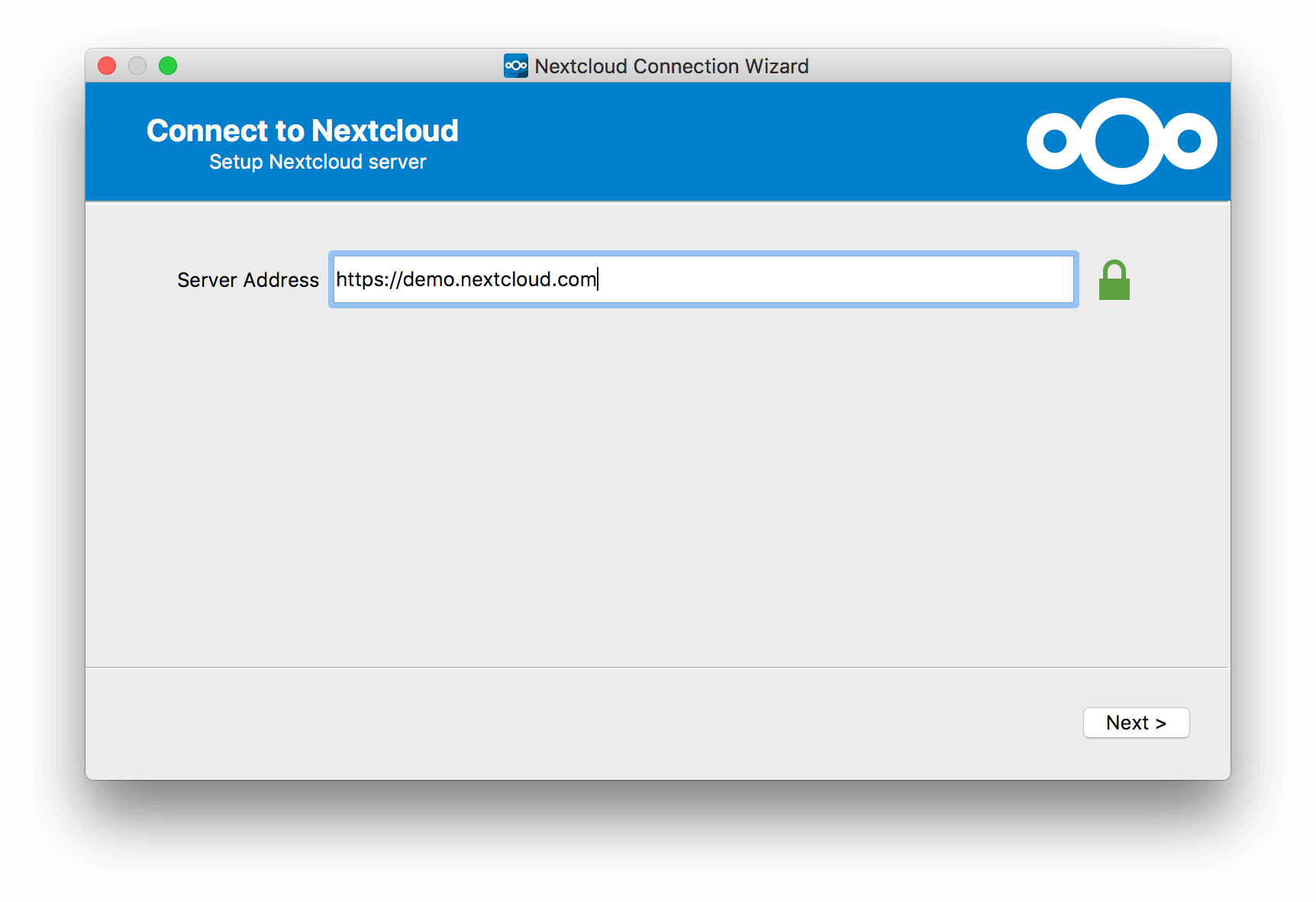
Enter your Nextcloud login on the next screen.
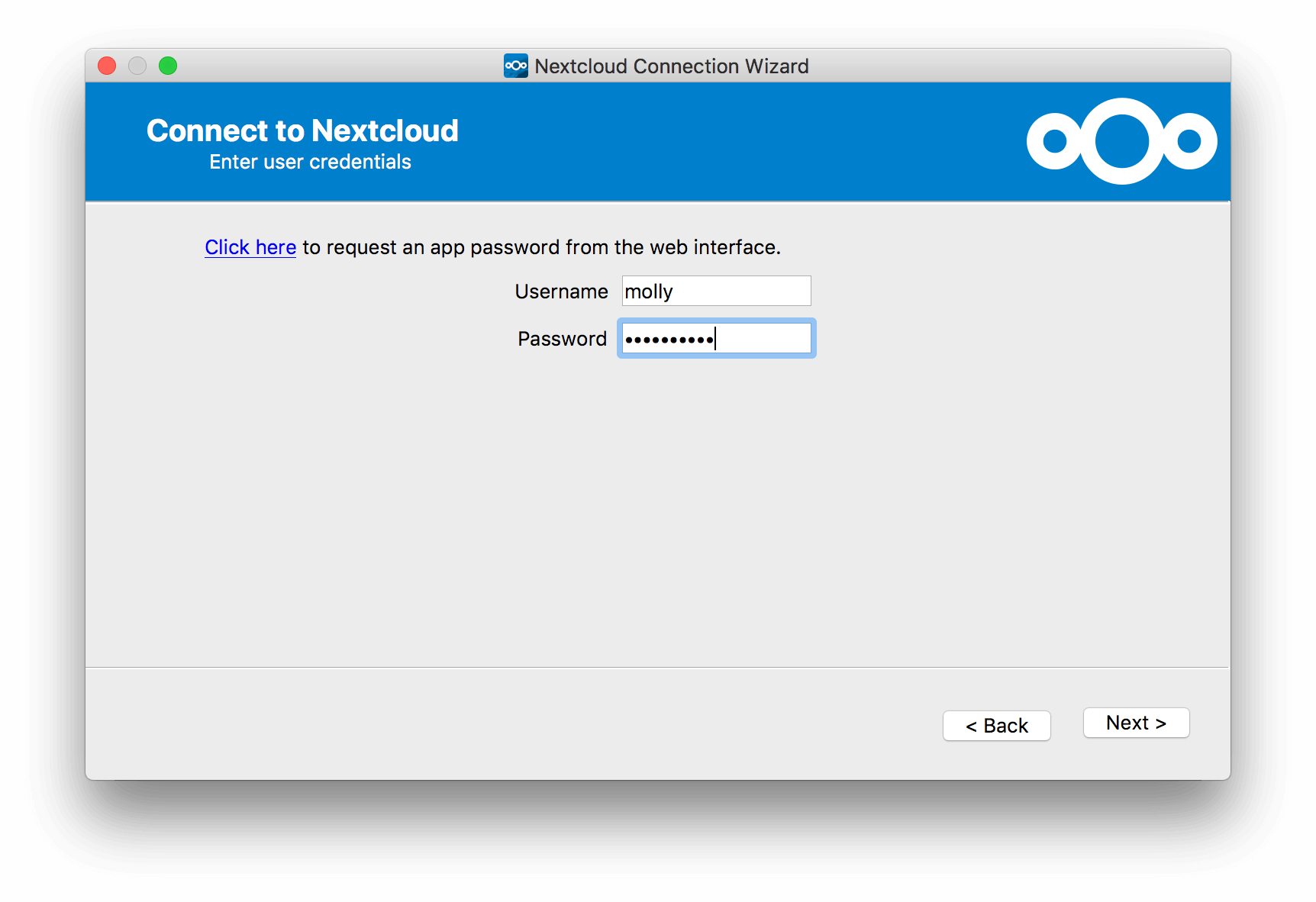
On the Local Folder Option screen you may sync all of your files on
the Nextcloud server, or select individual folders. The default local
sync folder is Nextcloud, in your home directory. You may
change this as well.
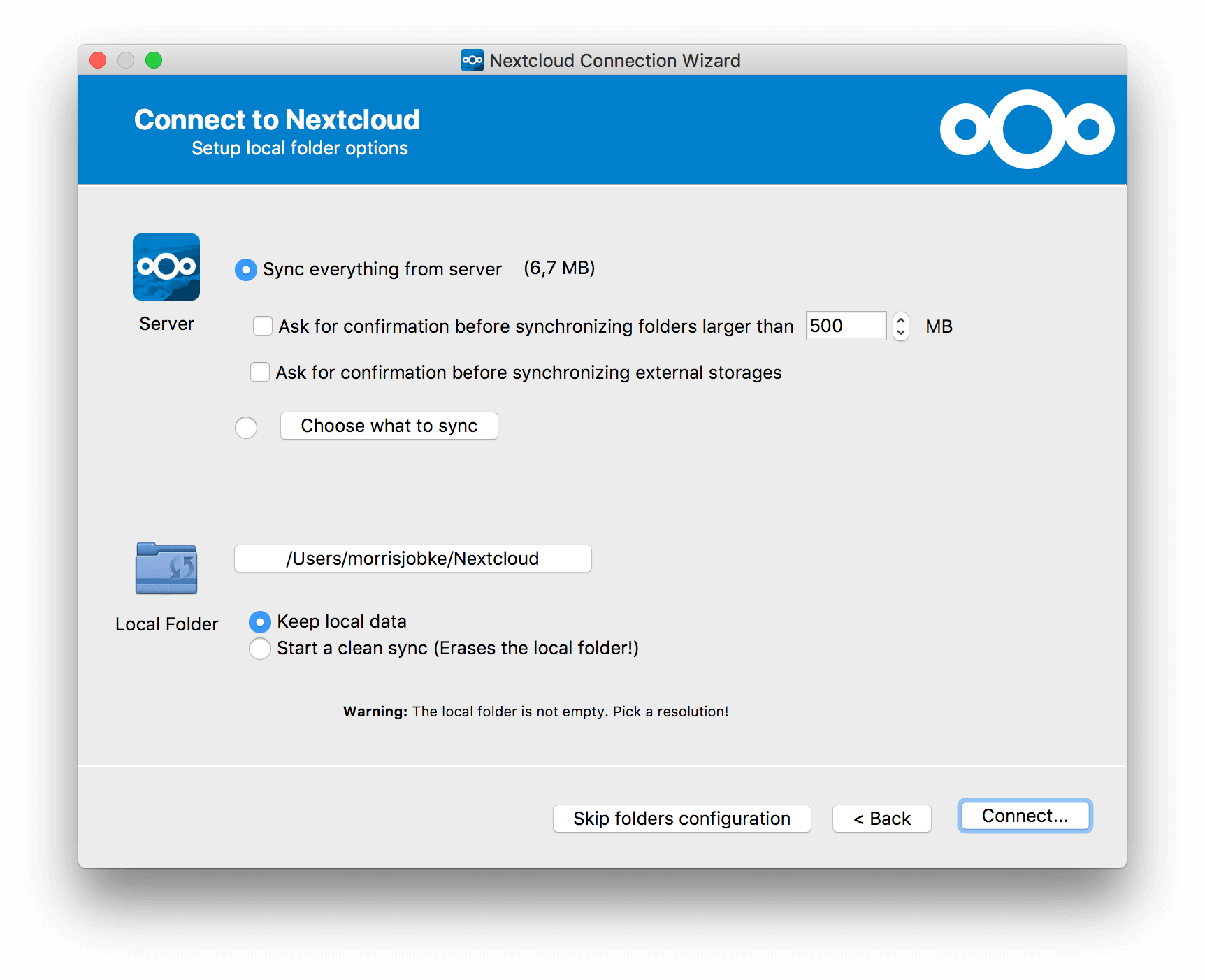
When you have completed selecting your sync folders, click the Connect button at the bottom right. The client will attempt to connect to your Nextcloud server, and when it is successful you'll see two buttons: one to connect to your Nextcloud Web GUI, and one to open your local folder. It will also start synchronizing your files.
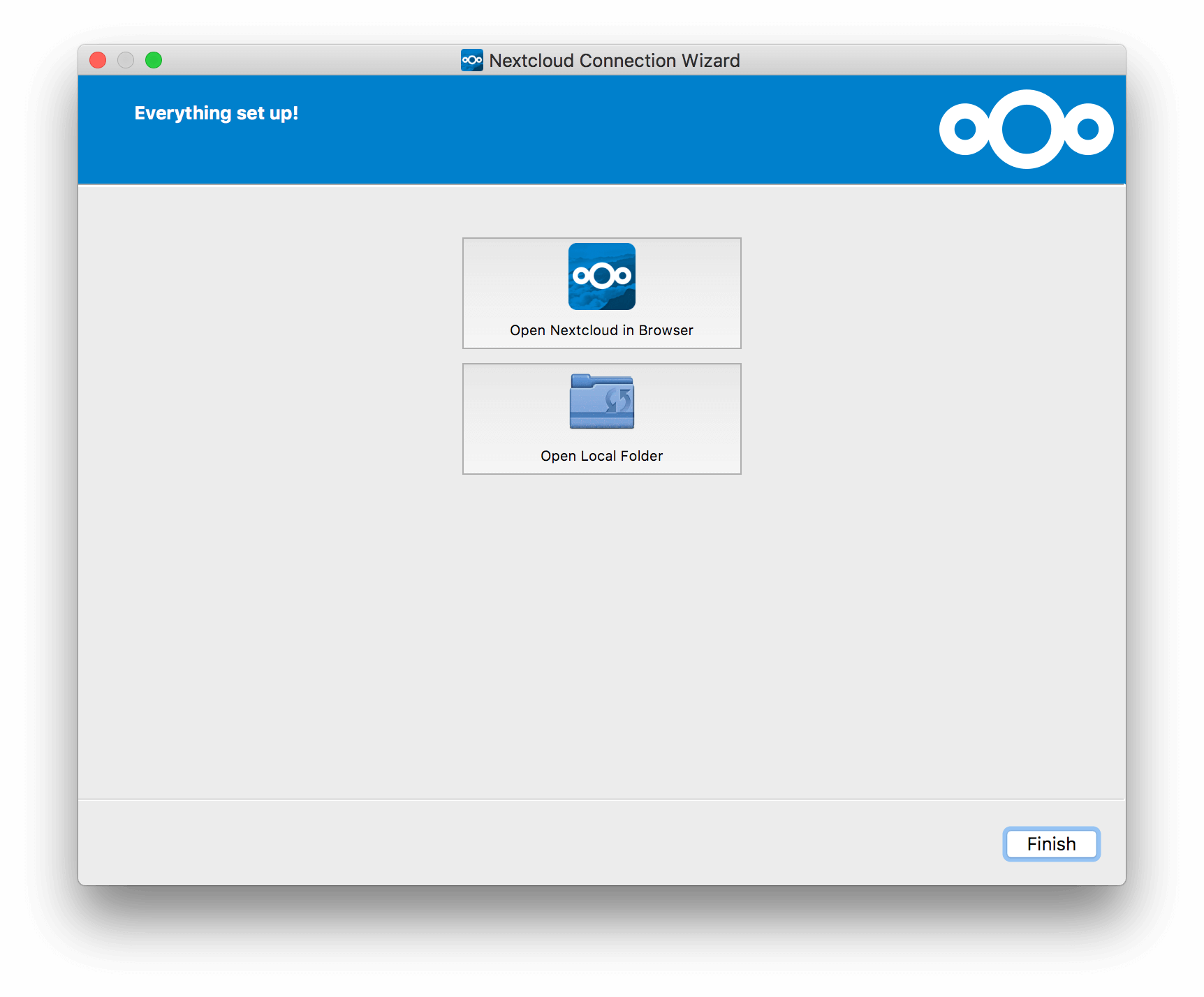
Click the Finish button, and you're all done.