Conflicts: binary doc/accountsetup.rst doc/architecture.rst doc/navigating.rst doc/owncloudcmd.rst doc/troubleshooting.rst
13 KiB
Using the Synchronization Client
navigating, usage
The ownCloud Desktop Client remains in the background and is visible as an icon in the system tray (Windows, KDE), status bar (Mac OS X), or notification area (Linux).
![]()
The status indicator uses overlay icons to indicate the current status of your synchronization. The green circle with the white checkmark tells you that your synchronization is current and you are connected to your ownCloud server.
![]()
The blue icon with the white semi-circles means synchronization is in progress.
![]()
The yellow overlay icon with the parallel lines tells you your synchronization has been paused. (Most likely by you, by opening the client and clicking Account > Pause.)
![]()
The gray icon with three white dots means your sync client has lost its connection with your ownCloud server.
![]()
When you see a white circle with the letter "i" that is the informational icon, so you should click it to see what it has to tell you.
![]()
The red circle with the white "x" indicates a configuration error, such as an incorrect login or server URL.
Using the Desktop Client Menu
A right-click on the icon opens the following menu:
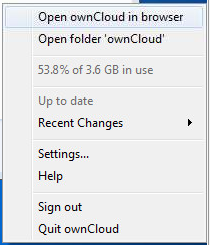
ownCloud Desktop Client menu
The Desktop Client menu provides the following options:
Open ownCloud in browser: Launches the ownCloud Web interface.Open folder 'ownCloud': Opens your local ownCloud folder. If you have-
defined multiple synchronization targets, the window displays each local folder.
- Disk space indicator: Indicates the amount of space currently used on the server.
- Operation indicator: Displays the status of the
current synchronization process or indicates
Up to dateif the server and client are in sync. - Recent Changes: Displays the last six files modified, and shows the current synchronization status listing all changes since the last restart of the ownCloud client.
Settings...: The settings menu.Help: Opens a browser to display ownCloud Desktop Client Guide.Sign out: Stops synchronization.Quit ownCloud: Quits the ownCloud Client, ending any currently running synchronizations.
Using the Account Settings Window
account settings, user, password, Server URL
The Account window provides a summary for your ownCloud
account settings. You can manage which folders and files you want to
synchronize, change your account settings, and pause and resume
synchronization.
To access and modify the account settings:
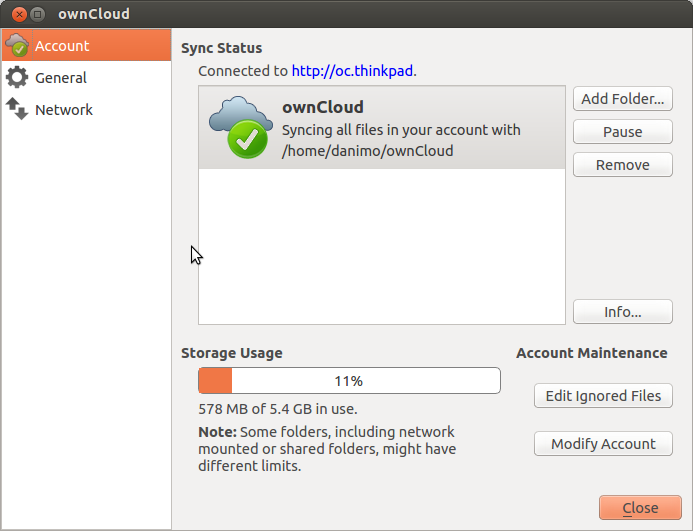
The fields and options in this window include:
Connected to <ownCloud instance> as <user>field: Your user account on an ownCloud server.Add Folder...button: Add another folder to the synchronization process (seeAdding a Folder).Pause/Resumebutton: Pauses the current sync (or prevents the client from starting a new sync), or resumes the sync process.Removebutton: Removes the selected folder from the sync process. This button is used when you want to synchronize only a few folders and not the root folder.Storage Usagefield: Displays how much space your files are using on the-
ownCloud server.
Edit Ignored Filesbutton: Launches the Ignored Files Editor.Modify Accountbutton: Use this to change your ownCloud server settings by launching the account setup wizard (seeaccountsetup).Modify Accountbutton: Use this to change your ownCloud server settings by launching the account setup wizard (seeaccountsetup).
Adding a Folder
The Add Folder ... button enables you to add a new local
folder to the synchronization process.
To add a new folder:
- Click the
Add a Folder ...button in the Account window.
The
Add Folder...window opens
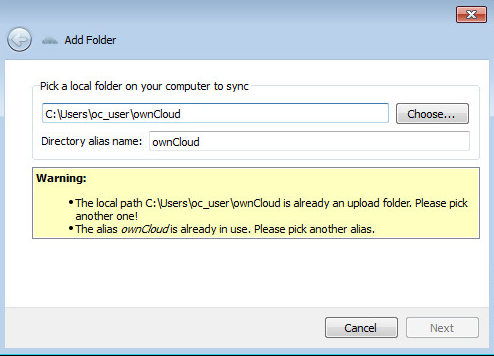
- Type a unique path and alias name to the folder, or use the
Choose...button to open a graphical file picker.
Note
Nested synchronizations are not supported. You cannot add a folder that is already contained within another synchronized folder. In addition, you cannot add a higher level (parent) folder that contains a folder to which you are already synchronizing. By default, the ownCloud Set Up Wizard synchronizes your entire ownCloud account to the root folder of the ownCloud server. If you wish to sync certain specific folders and not the entire root, you must first remove the root folder.
- Click 'Next' to continue.
A window opens prompting you to select a remote destination folder on the ownCloud server to synchronize.
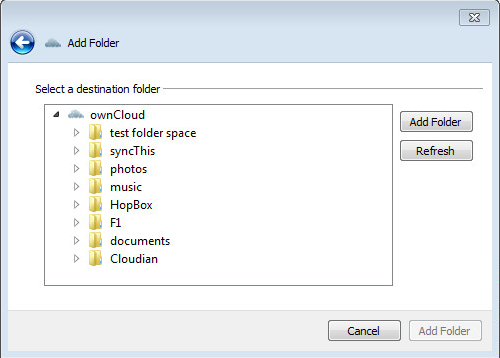
- Select a folder on the ownCloud server to which you want to synchronize your newly added local folder.
Note
A server folder can only be synchronized with a particular client
once. If you attempt to sync the root directory, you cannot sync with
other folders on the server. Similarly, if you sync with folder
/a, you cannot create another sync with /a/b,
since b is already being synched.
Editing Ignored Files
The Ignored Files Editor provides a list of files
that are ignored (that is, not synchronized) by the client and server
during synchronizations. You may add additional files or directories
that you want to exclude from the synchronization process. In addition
to using standard characters, the Ignored Files Editor enables you to
use wild cards (for example, using an asterisk ‘*’ to indicate multiple
characters or a question mark ‘?’ to indicate a single character).
For additional information see Using the Ignored Files Editor
Using the Activity Settings Window
activity, recent changes, sync activity
The Activity window provides an in-depth account of recent synchronization activity. It shows files that have not been synchronized because they are on the ignored files list, or because they cannot be synced due to containing special characters that cannot be stored on certain file systems.
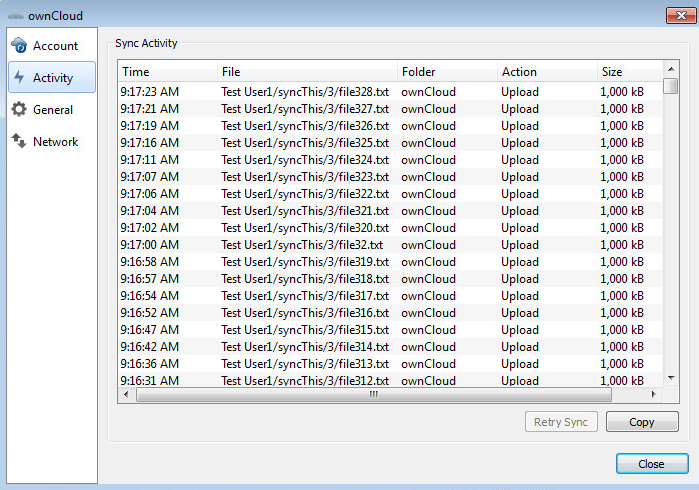
You can open the Activity window in one of the following ways:
- Click 'Activity' in the left frame of the ownCloud Settings window.
- Invoke the window from the ownCloud Desktop Client menu by selecting
Recent Changes>Details.... (See Using the Desktop Client Menu.)
Using the General Settings Window
general settings, auto start, startup, desktop notifications
The General settings window has options for launching the client at system startup, notifications, and using monochrome icons.
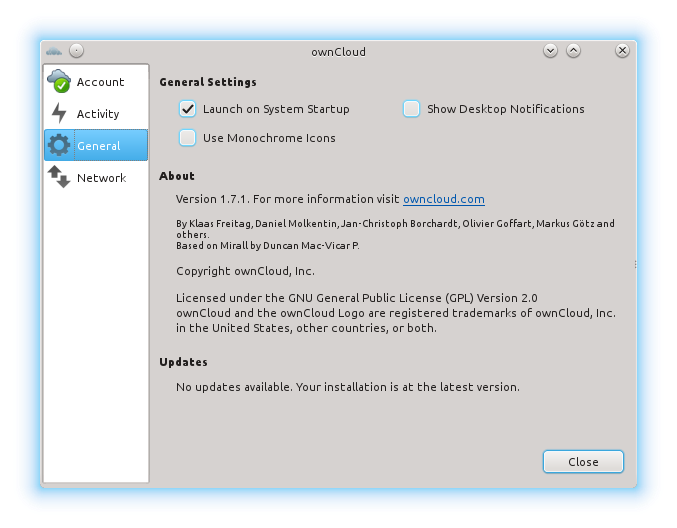
Launch on System Startupcheckbox: Provides the option to check (enable) or uncheck (disable) whether the ownCloud Desktop Client launches at system startup. By default, this option is enabled (checked) after you have configured your account.Show Desktop Noficationscheckbox: Provides the option to check (enable) or uncheck (disable) notifications about sync activity.Use Monochrome Iconscheckbox: Provides the option to check (enable) or-
uncheck (disable) the use of monochrome (visually less obtrusive) icons.
Note
This option can be useful on Mac OS X platforms.
Aboutfield: Provides information about the software authors along with pertinent build conditions.
Note
Information in this field can be valuable when submitting a support request.
Updatesfield: Notifies you of any available updates for the ownCloud Desktop Client.
Using the Network Settings Window
proxy settings, SOCKS, bandwith, throttling, limiting
The Network settings window enables you to define network proxy settings, and also to limit download and upload bandwidth.
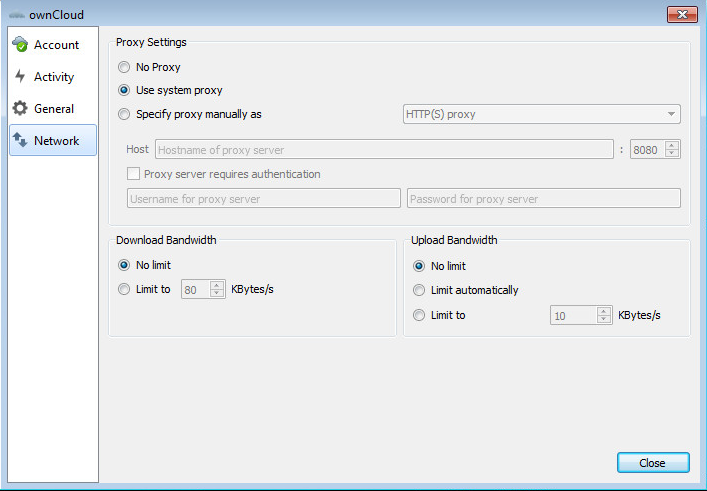
Specifying Proxy Settings
No Proxyoption: Do not use a proxy.Use system proxyoption: Default setting. Follows the systems proxy settings.Specify proxy manually asoption: Enables you to specify the following custom proxy settings:-
HTTP(S): Used when you are required to use an HTTP(S) proxy server (for example, Squid or Microsoft Forefront TMG).-
SOCKSv5: Typically used in special company LAN setups, or in combination with the OpenSSH dynamic application level forwarding feature (seessh -D).-
Host: Host name or IP address of the proxy server along with the port number. HTTP proxies typically listen over Ports 8080 (default) or 3128. SOCKS servers typically listen over port 1080.Proxy Server requires authenticationcheckbox: Provides the option to check (enable/require) or uncheck (disable/not require) proxy server authentication. When not checked, the proxy server must be configured to allow anonymous usage. When checked, a proxy server username and password is required.
Bandwidth Limiting
Synchronization of files between a client and server can use a lot of bandwidth, so you can limit how much your ownCloud sync client uses.
No limitoption: The default setting for the client; specifies that there are no limit settings on the amount of data downloaded from the server.Limit to <value> KBytes/soption: Limits (throttles) the bandwidth to a customized value (in KBytes/second).
The Upload Bandwidth field (for data flowing from the ownCloud client to the server) provides the following options:
No limitoption: The default setting for the client; specifies that there are no limit settings on the amount of data downloaded from the server.Limit automatically: When enabled, the ownCloud client surrenders available bandwidth to other applications. Use this option if there are issues with real time communication (for example, the use of IP phone or live streaming) in conjunction with the ownCloud Client.Limit to <value> KBytes/soption: Limits (throttles) the bandwidth to a customized value (in KBytes/second).
Using the Ignored Files Editor
ignored files, exclude files, pattern
You might have some local files or directories that you do not want to backup and store on the server. To identify and exclude these files or directories, you can use the Ignored Files Editor.
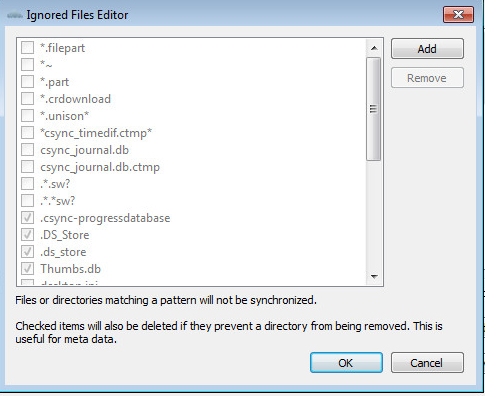
For your convenience, the editor is pre-populated with a default list
of typical ignore patterns. These patterns are contained in a system
file (typically sync-exclude.lst) located in the ownCloud
Client application directory. You cannot modify these pre-populated
patterns directly from the editor. However, if necessary, you can hover
over any pattern in the list to show the path and filename associated
with that pattern, locate the file, and edit the
sync-exclude.lst file.
Note
Modifying the global exclude definition file might render the client unusable or result in undesired behavior.
Each line in the editor contains an ignore pattern string. When
creating custom patterns, in addition to being able to use normal
characters to define an ignore pattern, you can use wildcards characters
for matching values. As an example, you can use an asterisk
(*) to identify an arbitrary number of characters or a
question mark (?) to identify a single character.
Patterns that end with a slash character (/) are applied
to only directory components of the path being checked.
Note
Custom entries are currently not validated for syntactical correctness by the editor, so you will not see any warnings for bad syntax. If your synchronization does not work as you expected, check your syntax.
Each pattern string in the list is preceded by a checkbox. When the check box contains a check mark, in addition to ignoring the file or directory component matched by the pattern, any matched files are also deemed "fleeting metadata" and removed by the client.
In addition to excluding files and directories that use patterns defined in this list:
- The ownCloud Client always excludes files containing characters that cannot be synchronized to other file systems.
- Files are removed that cause individual errors three times during a synchronization. However, the client provides the option of retrying a synchronization three additional times on files that produce errors.
For more detailed information see ignored-files-label.